Anda ingin tahu cara install Windows 7 (Windows Seven) lengkap, mudah dengan gambar? Maka posting ini di susun khusus untuk itu.
Meskipun sudah ada Windows 8, dan segala kehebatan ia tawarkan namun pengguna Windows 7 tetap banyak apalagi memang amat mudah digunakan dan umumnya match dengan perangkatkomputer kita.
Anda bisa instal Windows Seven ini dengan hanya mengikuti 21 langkah berikut ini, lebih banyak dari cara install Windows 8 yang memerlukan 17 langkah saja. Baiklah tanpa basa-basi silahkan diikuti caranya berikut ini.
CARA INSTALL WINDOWS 7 (WINDOWS SEVEN) LENGKAP, MUDAH DENGAN GAMBAR
1. Di Bios booting setting untuk DVD.
2. Sekarang masukan DVD windows 7.
3. Tekan tombol apa saja ketika ada tulisan: boot from cd or dvd
4. Anda akan temui gambar berikut ini:5. Maka pilih Indonesian sebagai bahasa (Language), time, currency and location.
6. Sekarang tekan tombol Install Now.
7. Kemudian saatnya menunggu, hingga proses dilangkah 6 selesai.
8. Lalu klik pada I accept the license terms, berupa persetujuan anda untuk menggunakanWindows 7 dstnya. Lalu Next.
9. Pilih custom (Advanced) karena ini merupakan instalasi bersih (clean install), kemudian pilih di drive mana Windows 7 harus di install.
10. Sekarang kamu bisa lakukan partisi (pembagian) hard disk menjadi beberapa drive, semisal drive C untuk Windows 7, dan drive D sebagai lemari untuk menyimpan data juga sebagai backup. Namun kamu bisa lewati langkah tersebut dengan klik Next, sehingga pembagian partisi bisa belakangan alias setelah Windows 7 terinstal.
11. Tunggu hingga selesai.
12. Windows akan melakukan restart otomatis.
13. Kamu akan temui gambar berikut setelah proses restart selesai dan komputer kamu kembali beroperasi.
14. Tunggu lagi! Hingga proses setup is starting services selesai, jangan khawatir cuma sebentar kok.
15. Sekarang Instalasi otomatis.
16. Disini kamu bisa masukan nama User juga nama komputer, terserah mau nama-nama apa.
17. Jika kamu ingin memberi kata-sandi (password), maka ketik password 2 x sebagai verifikasi atau jika tidak ingin, maka kosongkan saja.
18. Sekarang tulis atau masukan product key serial number windows 7 milikmu disini.
19. Untuk keamanan maka pilih level proteksi.
20. Atur zona waktu anda inginkan untuk Indonesia +7 GMT.
21. Mantab bro, anda telah berhasil instal Windows 7 di komputer anda.
Sekarang anda bisa menikmati kehebatan si Seven ini dan bisa optimalkan produktivitas anda berkerja. Sekali lagi selamat!





















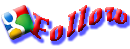

0 komentar:
Posting Komentar