Dari waktu ke waktu perkembangan komputer memang sangat pesat. Selain
itu, perkembangan sistem operasi komputerya pun juga semakin berkembang
seiring dengan perkembangan teknologi komputer tersebut. Bahkan
sekarang, kita bisa membuat komputer virtual di dalam komputer kita.
 Apa
maksudnya komputer virtual di dalam komputer?. Dengan komputer yang
kita miliki, kita bisa menyisipkan atau membuat komputer baru dengan
cara membuat sistem operasi komputer virtual pada sistem operasi yang
terpasang di komputer kita. Untuk dapat membuat komputer virtual,
diperlukan software khusus yang bisa melakukan hal tersebut. Mungkin ada
banyak sofware yang tersedia yang bisa membuat komputer virtual. Dan
yang saya ketahui ada dua software yang populer, yaitu VMware dan VirtualBox.
Apa
maksudnya komputer virtual di dalam komputer?. Dengan komputer yang
kita miliki, kita bisa menyisipkan atau membuat komputer baru dengan
cara membuat sistem operasi komputer virtual pada sistem operasi yang
terpasang di komputer kita. Untuk dapat membuat komputer virtual,
diperlukan software khusus yang bisa melakukan hal tersebut. Mungkin ada
banyak sofware yang tersedia yang bisa membuat komputer virtual. Dan
yang saya ketahui ada dua software yang populer, yaitu VMware dan VirtualBox.
Tetapi saya akan membahas cara membuat komputer virtual di dalam komputer dengan software yang satu ini, yaitu Oracle VM VirtualBox. VirtulaBox adalah sebuah sofware virtualisasi yang bisa digunakan untuk mengeksekusi sistem operasi tambahan di dalam sistem operasi utama. Sebagai contoh, jika anda mempunyai sistem operasi Windows 7 yang terpasang di komputer anda, anda juga bisa menjalankan sistem operasi lain yang anda inginkan di dalam sistem operasi Windows 7 tersebut.
Dengan VirtualBox, kita bisa melakukan simulasi instalasi sistem operasi tanpa harus kehilangan sistem operasi yang sudah terpasang di komputer. Artinya, kita dapat menginstal sistem operasi yang baru tanpa harus menghapus atau menginstal ulang sistem operasi yang sudah ada di komputer kita. Jika anda ingin mencoba VirtulaBox, anda bisa mendownloadnya di bawah ini.
Untuk mendownloadnya tinggal klik file download yang ada di kolom kanan, akan muncul tab baru dan tunggu 5 detik lalu klik Skip Ad di sebelah kanan atas, terus download deh VirtualBoxnya.
Setelah terinstal VirtualBoxnya, barulah kita bisa membuat komputer virtual di dalam komputer. Dan untuk dapat membuat komputer virtual dengan VirtualBox, kita harus mengistal sistem operasi komputer melalui aplikasi tersebut. Sistem operasi yang akan diinstal terserah anda, ingin Windows XP, Windows 7, Windows 8, Linux, Mac OS atau yang lainnya.
 Apa
maksudnya komputer virtual di dalam komputer?. Dengan komputer yang
kita miliki, kita bisa menyisipkan atau membuat komputer baru dengan
cara membuat sistem operasi komputer virtual pada sistem operasi yang
terpasang di komputer kita. Untuk dapat membuat komputer virtual,
diperlukan software khusus yang bisa melakukan hal tersebut. Mungkin ada
banyak sofware yang tersedia yang bisa membuat komputer virtual. Dan
yang saya ketahui ada dua software yang populer, yaitu VMware dan VirtualBox.
Apa
maksudnya komputer virtual di dalam komputer?. Dengan komputer yang
kita miliki, kita bisa menyisipkan atau membuat komputer baru dengan
cara membuat sistem operasi komputer virtual pada sistem operasi yang
terpasang di komputer kita. Untuk dapat membuat komputer virtual,
diperlukan software khusus yang bisa melakukan hal tersebut. Mungkin ada
banyak sofware yang tersedia yang bisa membuat komputer virtual. Dan
yang saya ketahui ada dua software yang populer, yaitu VMware dan VirtualBox.Tetapi saya akan membahas cara membuat komputer virtual di dalam komputer dengan software yang satu ini, yaitu Oracle VM VirtualBox. VirtulaBox adalah sebuah sofware virtualisasi yang bisa digunakan untuk mengeksekusi sistem operasi tambahan di dalam sistem operasi utama. Sebagai contoh, jika anda mempunyai sistem operasi Windows 7 yang terpasang di komputer anda, anda juga bisa menjalankan sistem operasi lain yang anda inginkan di dalam sistem operasi Windows 7 tersebut.
Dengan VirtualBox, kita bisa melakukan simulasi instalasi sistem operasi tanpa harus kehilangan sistem operasi yang sudah terpasang di komputer. Artinya, kita dapat menginstal sistem operasi yang baru tanpa harus menghapus atau menginstal ulang sistem operasi yang sudah ada di komputer kita. Jika anda ingin mencoba VirtulaBox, anda bisa mendownloadnya di bawah ini.
Download VirtualBox (Sesuai OS yang anda gunakan)
File from http://www.oracle.com
Untuk mendownloadnya tinggal klik file download yang ada di kolom kanan, akan muncul tab baru dan tunggu 5 detik lalu klik Skip Ad di sebelah kanan atas, terus download deh VirtualBoxnya.
Setelah di download, instal VirtualBox tersebut di komputer anda dan
pastikan file downloadnya sesuai dengan sistem operasi yang anda pakai.
Setelah terinstal VirtualBoxnya, barulah kita bisa membuat komputer virtual di dalam komputer. Dan untuk dapat membuat komputer virtual dengan VirtualBox, kita harus mengistal sistem operasi komputer melalui aplikasi tersebut. Sistem operasi yang akan diinstal terserah anda, ingin Windows XP, Windows 7, Windows 8, Linux, Mac OS atau yang lainnya.
Untuk petunjuk cara instalasi OS di VirtualBox bisa anda baca disini



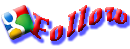

0 komentar:
Posting Komentar