1. Download Windows Server 2012 - http://aka.ms/getwin2012
2. Follow Step-By-Step Instructions to configure BIOS - Configure BIOS Before Installing Windows Server 2012 and Hyper-V

3. Press ENTER to boot from DVD.
Files will start loading.
4. Take the defaults on the Language screen, and click Next.
5. Click Install now on the install screen.
6. Click the second line item for the GUI. The default install is now Server Core. Then clickNext.
7. Read License Agreement, Turn on Checkbox “I accept the license terms,” and then clickNext.
8. Click Custom: Install Windows only (Advanced).
9. The disk you are using should be listed. If not, you will need to Load driver. Select the disk you will be installing on. If you do not want to change drive options (optional), Click Next. If you want to use Dual boot using Native Boot To VHD (Boot2VHD), see below:

11. [Optional:] Add a drive using Native Boot To Vhd: SHIFT-F10 to open a command prompt window; Find installation drive (dir c:, dir d:, dir e:, etc). Diskpart to open the Disk Partition Utility (the first four lines below are all the same command and must run on the same line, separated here to make it easier to read).Create vdisk file=e:\BootDemo.vhd type=expandable maximum=40000. Attach disk. Exit. Then Refresh.

12. It will then start copying files. This will take a while (could be 20 mins or so depending on hardware performance).It will reboot a couple times (automatically). After the first reboot, it will no longer be running off of the DVD.



13. In the Password box, enter a new password for this computer. It must meet complexity requirements. Re-enter the password in the second password box, and then click Finish.
15. Enter password and press enter.
16. Pressing Windows Key on the keyboard will bring up the start screen (formerly known as Start Menu). If you Right-Click on Computer, you will see the new right-click menu is on the bottom of the screen instead of in a dropdown box. Select Properties.

17. You will see that the System Properties screen looks almost identical to prior versions of windows. We can now change the computer name by clicking on Change Settings.
18. Type new computer name you would like to use and click OK.
19. Click OK on the information box. Click OK to allow a restart.
20. Then click Restart Now on the final dialog box.
21. When the computer restarts it will have the new name, just login.


















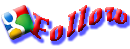

Terima kasih sudah mau berbagi ilmunya, review yang sangat lengkap dan bermanfaat,
BalasHapusJangan mau ketinggalan dengan Update terbaru seputar Windows Server Silahkan kunjungi website kami Sebagai Partner Resmi Microsoft Indonesia
mantap gan tutorialnya udah ane praktekan sukses..
BalasHapusTokoCOD