 Pada postingan ini saya akan coba sharing mengenai bagaimana cara menginstall yang benar windows server 2003, sebelumnya perlu kita ketahui windows server 2003 sangat stabil dan support dengan pemrograman visual basic, delphi, foxpro dan pemrograman lainnya windows ini khusus di buat oleh microsoft untuk di install ke komputer yang akan dijadikan server dalam jaringan atau network karena bisa diakses ratusan user.
Pada postingan ini saya akan coba sharing mengenai bagaimana cara menginstall yang benar windows server 2003, sebelumnya perlu kita ketahui windows server 2003 sangat stabil dan support dengan pemrograman visual basic, delphi, foxpro dan pemrograman lainnya windows ini khusus di buat oleh microsoft untuk di install ke komputer yang akan dijadikan server dalam jaringan atau network karena bisa diakses ratusan user.
Berikut langkah menginstall windows server 2003 step by step :
1. Masukan master CD Windows Server 2003 ke dalam CD-ROM PC Server Anda, kemudian restart komputer anda jangan melakukan installasi dengan upgrade windows. (Pastikan booting ordernya sudah pada CD-ROM)
1. Masukan master CD Windows Server 2003 ke dalam CD-ROM PC Server Anda, kemudian restart komputer anda jangan melakukan installasi dengan upgrade windows. (Pastikan booting ordernya sudah pada CD-ROM)
2. Komputer akan melakukan proses Booting melalui CD-ROM anda yang telah berisi CD master Windows Server 2003 kemudian tekan Enter / Spasi untuk mulai instalasi. sehingga muncul gambar seperti berikut

3. Sesaat kemudian Windows Server 2003 akan menampilkan tampilan selamat datang seperti terlihat pada gambar di bawah ini.

4. Tekan tombol Enter untuk Setup Windows Server 2003. Maka akan keluar tampilan Windows Licencing Agreement.

5. Klik tombol F8 jika ingin melanjutkan instalasi Windows Server 2003. Selanjutnya tekan tombol Enter untuk mulai meng-instal Windows Server 2003.

Khusus PC baru dalam pembagian partisi, kita dapat mengikuti petunjuk yang telah disediakan oleh Windows. Untuk Membuat partisi, kita menekan tombol C, kemudian tentukan besarnya ruang hard disk yang diinginkan. Ketik angka, misalnya 1000, berarti kita membuat partisi tersebut sebesar 1000 Mb atau 1 Gb.
Ulangi langkah-langkah diatas untuk membuat partisi yang lainnya.
6. Windows Server 2003 akan meminta untuk melakukan format terhadap Hard Disk atau Partisi yang akan digunakan pada proses Instalasi Windows Server 2003. Jika anda memilih Partisi C sebagai tempat instalasi windows, arahkan posisi ke partisi C, lalu tekan enter untuk melanjutkannya.
Setelah itu pilih file system yang ingin digunakan. Secara Umum terdiri dari dua jenis, yaitu : NTFS dan FAT.
Setelah itu pilih file system yang ingin digunakan. Secara Umum terdiri dari dua jenis, yaitu : NTFS dan FAT.

7. Windows Server 2003 otomatis akan memformat Hard Disk / Partisi Hard Disk yang akan digunakan untuk Instalasi.

8. Setelah proses format Hard Disk / Partisi Hard Disk selesai dilakukan, langkah selanjutnya Windows Server 2003 akan mengcopy seluruh file-file instalasi yang dibutuhkan selama proses Instalasi Windows Server 2003.

9. Setelah proses pengkopian seluruh file-file instalasi yang dibutuhkan selama proses Instalasi Windows Server 2003 selesai, maka windows mulai untuk proses instalasinya seperti terlihat pada gambar di bawah ini.

10. Windows Server 2003 akan menampilkan jendela pengaturan Regional and Language Options seperti terlihat pada gambar di bawah.

11. Klik tombol Next, maka akan muncul jendela Personalized Your Software. Masukkan sesuai dengan Nama dan Organisasi yang sesuai dengan lisensi anda.

12. Klik tombol Next, maka akan muncul jendela Your Product Key. Masukkan 25 digit key produk yang anda punya.

13. Setelah itu masukan Licencing Modes klik tombol Next. Pada tahapan ini kita dapat memilih 2 opsi, yaitu Per server dan Per Device (seat). Nah anda pilih yang mana ?
Jika kita berbicara tentang Lisensi Resmi tentu saja hal ini sangat berpengaruh. Jika pilihannya adalah per server, kita memiliki jumlah 1 lisensi untuk berapa pengguna. Jika anda mengisi angka 100 CAL, berarti 1 lisensi yang kita miliki hanya boleh dan bisa diakses oleh 100 user dalam waktu yang bersamaan. CAL atau Client Access License adalah lisensi untuk mendapatkan keabsahan mengakses ke server oleh setiap user atau device yang terhubung ke server.
Sebaliknya, jika anda memilih per Device, berarti setiap server yang kita punya memiliki lisensi tersendiri.

14. Masukan Nama Komputer dan Password Administrator dari Windows Server 2003. Kemudian klik tombol Next. Nama Komputer tidak boleh diisi sembarangan, karena akan terkait dengan proses konfigurasi yang lainnya.

15. Pilih Tanggal dan Waktu komputer yang akan di-install Windows Server 2003, kemudian klik tombol Next.

16. Windows Server 2003 akan menampilkan jendela Networking Setting. Jika tidak akan melakukan seting-an standar yang diberikan oleh Windows Server 2003 (Default) saat ini, klik tombol Next.

17. Tunggu beberapa saat, windows akan melakukan proses konfigurasi.
Windows Server 2003 telah selesai di Install, langkah berikutnya login ke dalam komputer tersebut dengan menekan tombol keyboard CTRL + Alt + Delete. Masukan User name dan password administartor, kemudian klik tombol OK.
Windows Server 2003 telah selesai di Install, langkah berikutnya login ke dalam komputer tersebut dengan menekan tombol keyboard CTRL + Alt + Delete. Masukan User name dan password administartor, kemudian klik tombol OK.
Demikian proses installasi windows server 2003 semoga bermanfaat


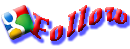

terimakasih telah membaca artikel kami
BalasHapus