1. Insert the appropriate Windows Server 2008 installation mediainto your DVD drive. 1. Masukkan Windows Server 2008 yang sesuaimedia instalasi ke DVD. If you don't have an installation DVD for Windows Server 2008, you can download one for free from Microsoft's Windows 2008 Server Trial website . Jika Anda tidak memiliki DVD instalasi untuk Windows Server 2008, Anda dapat men-download secara gratis dari Microsoft Windows 2008 Server Trial situs web.

2. Reboot the computer. 2. Reboot komputer.
3. When prompted for an installation language and other regional options, make your selection and press Next . 3. Bila diminta untukinstalasi bahasa dan pilihan regional lainnya, membuat pilihan Anda dan tekan Next.
4. Next, press Install Now to begin the installation process. 4. Selanjutnya, tekan Install Now untuk memulai proses instalasi.
5. Product activation is now also identical with that found in Windows Vista. 5. Aktivasi produk sekarang juga identik dengan yang ditemukan dalam Windows Vista. Enter your Product ID in the next window, and if you want to automatically activate Windows the moment the installation finishes, click Next . Masukkan ID ProdukAnda di jendela berikutnya, dan jika Anda ingin secara otomatis mengaktifkan Windows saat penginstalan selesai, klik Next.
If you do not have the Product ID available right now, you can leave the box empty, and click Next. Jika Anda tidak memiliki ID Produk yang tersedia saat ini, Anda dapat membiarkan kotak kosong, dan klik Next. You will need to provide the Product ID later, after the server installation is over. Anda akan perlu menyediakan ID Produk kemudian, setelah instalasi server selesai. Press No. Tekan No
6. Karena Anda tidak memberikan ID yang benar, proses instalasi tidak dapat menentukan apa jenis lisensi Windows Server 2008 Anda sendiri, dan karena itu Anda akan diminta untuk memilih versi yang benar di layar berikutnya, dengan asumsi Anda mengatakan kebenaran dan akan menyediakan memperoleh ID yang benar untuk membuktikan pilihan Anda di kemudian hari.
7. If you did provide the right Product ID, select the Full version of the right Windows version you're prompted, and click Next . 7. Jika Anda tidak menyediakan ID Produk yang tepat, pilih versi Penuhversi Windows yang tepat Anda akan diminta, dan klik Next.
8. Read and accept the license terms by clicking to select thecheckbox and pressing Next . 8. Baca dan menerima persyaratan lisensi dengan mengklik untuk memilih kotak centang dan menekanNext.
9. In the " Which type of installation do you want? " 9. Dalam"manakah tipe instalasi yang Anda inginkan?" window, click the only available option – Custom (Advanced). jendela, klik hanya tersedia pilihan - Custom (Advanced).
10. In the " Where do you want to install Windows?" , if you're installing the server on a regular IDE hard disk, click to select thefirst disk , usually Disk 0, and click Next . 10. Dalam "Di mana Anda ingin menginstal Windows?", Jika Anda menginstal server pada harddisk IDE biasa, klik untuk memilih disk pertama, biasanya Disk 0, dan klik Next.
If you're installing on a hard disk that's connected to a SCSI controller, click Load Driver and insert the media provided by the controller's manufacturer. Jika anda melakukan instalasi pada hard disk yang terhubung ke controller SCSI, klik Load Driver dan masukkan media yang disediakan oleh Pengendali produsen.
If you're installing in a Virtual Machine environment, make sure you read the " Installing the Virtual SCSI Controller Driver for Virtual Server 2005 on Windows Server 2008 " Jika anda melakukan instalasi Virtual Machine dalam lingkungan, pastikan Anda membaca "Instalasi Virtual SCSI Controller Driver untuk Virtual Server 2005 pada Windows Server 2008"
If you must, you can also click Drive Options and manually create a partition on the destination hard disk. Jika Anda harus, Anda juga dapat mengklik secara manual Drive Pilihan dan menciptakan sebuah partisi di hard disk tujuan.
11. The installation now begins, and you can go and have lunch. 11. Proses instalasi sekarang dimulai, dan Anda dapat pergi dan makan siang. Copying the setup files from the DVD to the hard drive only takes about one minute. Menyalin file setup dari DVD ke hard drive hanya membutuhkan waktu sekitar satu menit. However, extracting and uncompressing the files takes a good deal longer. Namun, penggalian dan Uncompressing file membutuhkan banyak lagi. After 20 minutes, the operating system is installed. Setelah 20 menit, sistem operasi diinstal. The exact time it takes to install server core depends upon your hardware specifications. Waktu yang tepat yang dibutuhkan untuk menginstal server inti tergantung spesifikasi hardware anda. Faster disks will perform much faster installs… Windows Server 2008 takes up approximately 10 GB of hard drive space. Disk lebih cepat akan tampil lebih cepat menginstal ... Windows Server 2008 membutuhkan sekitar 10 GB hard drive space.
The installation process will reboot your computer, so, if in step #10 you inserted a floppy disk (either real or virtual), make sure you remove it before going to lunch, as you'll find the server hanged without the ability to boot (you can bypass this by configuring the server to boot from a CD/DVD and then from the hard disk in the booting order on the server's BIOS) Proses instalasi akan reboot komputer anda, jadi, jika di langkah # 10 Anda memasukkan floppy disk (baik yang nyata maupun virtual), pastikan Anda menghapus itu sebelum pergi makan siang, karena Anda akan menemukan server digantung tanpa kemampuan untuk boot (Anda dapat melewati ini dengan mengkonfigurasi server untuk boot dari CD / DVD dan kemudian dari hard disk di urutan boot pada BIOS server)
12. Then the server reboots you'll be prompted with the new Windows Server 2008 type of login screen. 12. Kemudian reboot server Anda akan diminta dengan Windows Server 2008 baru tipe layar login.Press CTRL+ALT+DEL to log in. Tekan CTRL + ALT + DEL untuk log in
13. Click on Other User. 13. Klik pada pengguna lain.
14. The default Administrator is blank , so just type Administratorand press Enter . 14. Default Administrator adalah kosong, jadi ketik Administrator dan tekan Enter.
15. You will be prompted to change the user's password. 15. Anda akan diminta untuk mengubah password pengguna. You have no choice but to press Ok . Anda tidak punya pilihan selain tekan Ok.
16. In the password changing dialog box, leave the d efault password blank (duh, read step #15…), and enter a new, complex, at-least-7-characters-long new password twice. 16. Dalam kotak dialog password berubah, tinggalkan d ILIHAN OLEH password kosong (duh, baca langkah # 15 ...), lalu masukkan nilai baru, kompleks, di-paling-7-karakter-panjang password baru dua kali. A password like "topsecret" is not valid (it's not complex), but one like "T0pSecreT!" Sandi seperti "topsecret" sudah tidak valid (tidak kompleks), tetapi satu seperti "T0pSecreT!" sure is. yakin ini. Make sure you remember it. Pastikan Anda mengingatnya.
17. Someone thought it would be cool to nag you once more, so now you'll be prompted to accept the fact that the password had been changed. 17. Seseorang berpikir bahwa akan merengek Anda keren sekali lagi, jadi sekarang Anda akan diminta untuk menerima kenyataan bahwa password telah diganti. Press Ok . Tekan Ok.
18. Finally, the desktop appears and that's it, you're logged on and can begin working. 18. Akhirnya, desktop muncul dan hanya itu, Anda login dan bisa mulai bekerja. You will be greeted by an assistant for the initial server configuration, and after performing some initial configuration tasks, you will be able to start working. Anda akan disambut oleh seorang asisten untuk konfigurasi server awal, dan setelah melakukan beberapa tugas-tugas konfigurasi awal, Anda akan dapat mulai bekerja.



















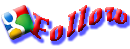

Terimakasih banyak artikel nya gan, sangat bermanfaat sekali.
BalasHapusvisit : http://www.rajalistrik.com/